Creating a Trading Bot with a Grid Strategy
1. What is Grid Trading?
Grid trading is a popular trading strategy that involves the creation of a grid of buy and sell orders at predefined levels on a price chart. Traders use grid trading to capitalize on market volatility within a certain range. With this bot builder, you have the ability to automate and execute grid trading strategies seamlessly, allowing you to take advantage of market movements even when you're not actively monitoring the markets.
2. Creating a New Bot
Welcome to the bot creation process in FX-eTrader. In this section, we'll guide you through the steps of setting up a new bot configuration based on your trading preferences and strategy. Whether you're looking to capitalize on market trends, manage risk, or achieve a specific profit target, bot creation process allows you to tailor your strategy to your goals.
2.1 Starting a New Bot Configuration
- Log in to your FX-eTrader account.
- From the dashboard, click on the "Create New Bot" button.
- You'll be directed to the Bot Configuration Panel, where you can begin customizing your bot's settings.

2.2 Customizing Your Bot's Parameters
Our platform offers a range of customizable parameters to help you create a bot that aligns with your trading strategy. These parameters are divided into multiple steps within the Bot Configuration Panel. Here's an overview of the key steps:
- Step 1: Grid Setup: Configure parameters such as Grid Size, Spacing, and Volume Per Order. Decide whether to enable the Move Grid feature and how it interacts with Stop Loss.
- Step 2: Trade Management: Define Take Profit per Trade, Max Grid Profit, Grid Stop Loss, Max Profit Daily, Max Loss Daily, and Trading Period for the First Trade.
- Step 3: Entry Rules For The First Trade: Set Authorized Order Types, Entry Signals based on indicators, Trend Filters, and decide whether to Close Grid if trend changes.
2.3 Saving Your Bot Configuratio
Once you've customized all the parameters according to your strategy, review your settings to ensure they align with your trading goals. If everything looks good, click the "Build the Bot" button at the end of the configuration process.
Congratulations! You've successfully created a new bot configuration. In the next sections, we'll delve deeper into each step of the configuration process, providing insights into the significance of each parameter and how they collectively contribute to your bot's performance. Let's start by understanding the "Grid Setup" in Step 1!
3. Step 1: Grid Setup
In Step 1 of the bot configuration process, you'll set up the foundational parameters that define the grid trading strategy for your bot. The grid strategy involves placing a series of buy and sell orders at specific price levels, allowing you to capitalize on price fluctuations within a defined range. Let's explore the key parameters in this step.
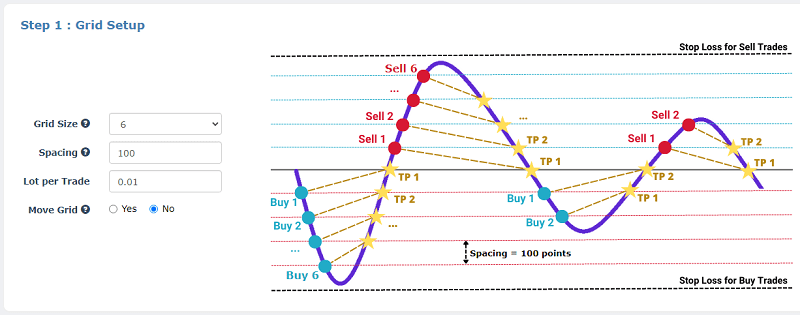
3.1 Grid Size
The Grid Size parameter determines the maximum number of buy or sell orders that your bot will place within the trading grid. This value defines the total number of orders that can be active at any given time. Choose a value that aligns with your risk tolerance and strategy objectives.
3.2 Spacing
Spacing represents the number of pips between different levels of buy and sell orders in your grid. This parameter controls the distance between each trade and impacts the overall size of the price range your bot will trade within. A smaller spacing might capture smaller price movements, while a larger spacing may require more significant price changes for trading.
3.3 Volume Per Order
Volume Per Order specifies the size of each trade position within the grid. This parameter determines the amount of currency or asset you'll be trading with for each order. It's essential to balance lot size with risk management to ensure you're comfortable with the potential exposure.
3.4 Move Grid
The Move Grid feature determines whether your grid will automatically adjust its position based on market movement. When enabled, the grid moves upward by one spacing if the market price rises by a level (spacing), and downward if the price falls by a level. This dynamic adjustment helps your bot stay aligned with market conditions.
3.5 Stop Loss and Dynamic Grid Adjustment
The Stop Loss parameter defines a price level at which your bot will close all orders in the grid to limit potential losses. With the Move Grid feature activated, the Stop Loss dynamically follows the grid's movement. This ensures that your risk management adapts as the market moves, enhancing the effectiveness of your strategy.
By carefully configuring these parameters in Step 1, you establish the foundational structure of your grid trading strategy. In the next step, we'll explore how to manage trades and set profit targets with precision in the "Trade Management" section.
4. Step 2: Trade Management
In Step 2 of the bot configuration process, you'll focus on the trade management parameters that dictate how your bot handles trades within the established grid. These parameters are essential for optimizing profitability, managing risk, and ensuring that your trading strategy aligns with your overall goals. Let's delve into the key parameters of this step.
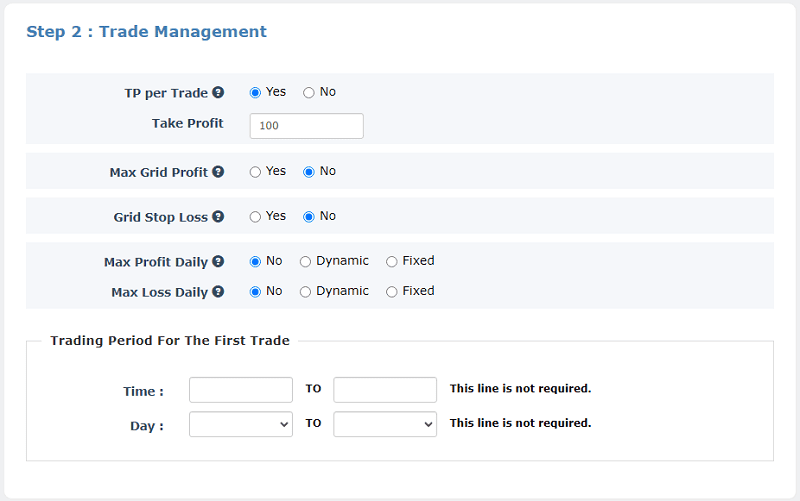
4.1 Take Profit per Trade
The Take Profit (TP) per Trade parameter specifies the profit target for each individual trade within the grid. This value is typically set to be equal to or greater than the spacing between different levels of the grid. It defines the point at which a trade will be closed to secure profits.
4.2 Max Grid Profit
The Max Grid Profit parameter enables you to define a cumulative profit target for the entire grid. Once the sum of profits from all trades within the grid reaches this target, the bot will close all open trades within the grid, locking in your desired level of profitability.
4.3 Grid Stop Loss
Grid Stop Loss acts as a safety net by specifying a point at which all open trades within the grid will be closed to limit potential losses. This parameter helps prevent significant drawdowns and ensures that your losses remain within acceptable limits.
4.4 Max Profit Daily and Max Loss Daily
To further control risk and manage trading activity, you can set daily profit and loss limits. The Max Profit Daily parameter defines the maximum allowable profit for a trading day. Once this limit is reached, your bot will stop opening new positions for the rest of the day. Similarly, the Max Loss Daily parameter restricts new positions if your daily losses exceed the specified limit.
4.5 Trading Period for the First Trade
This parameter determines the specific time window during which the bot is allowed to execute the first trade of a new grid. By defining a trading period, you can align your bot's activity with specific market conditions, such as high volatility or increased liquidity.
In the next step, "Entry Rules For The First Trade," we'll explore the critical aspects of entering the market, including order types, entry signals, and trend filters, which together contribute to the precision and effectiveness of your trading strategy. Let's proceed to Step 3!
5. Step 3: Entry Rules For The First Trade
Step 3 of the bot configuration process is all about defining the entry rules for the first trade within the trading grid. These rules govern how your bot identifies suitable market conditions for initiating a trade. By specifying authorized order types (buy, sell, or both), entry signals, and trend filters. Let's delve into the key parameters of this step.
5.1 Authorized Order Types
In this section, you determine the types of trading orders your bot is authorized to execute. Choose between buy orders, sell orders, or both, based on your trading strategy and market expectations.

5.2 Entry Signals
Entry signals are crucial indicators that guide your bot in identifying favorable market entry points. These indicators can range from moving averages and RSI (Relative Strength Index) to more complex technical tools. Select the indicators that align with your strategy's entry criteria.
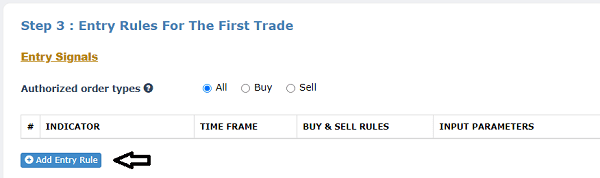
5.3 Trend Filter
A trend filter is an additional layer of analysis that helps your bot identify whether the market is exhibiting a specific trend direction (e.g., uptrend or downtrend). Trend filters add context to your entry signals, increasing the likelihood of successful trades.
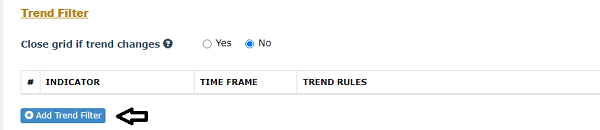
5.4 Close Grid if Trend Changes
This parameter allows your bot to adapt to changing market conditions. When enabled, if the trend direction changes (as indicated by the trend filter), your bot will close all trades within the current grid. This prevents your bot from trading against the prevailing market trend.
By configuring these entry rules for the first trade, you empower your bot to make informed decisions about when to enter the market and initiate trades.
6. Generating, Downloading, and Installing Your Bot
6.1 Generating Your Bot
Once you've configured your bot's parameters on the bot builder section, click the "Build the Bot" button to initiate the process..
This step is to generate the corresponding expert advisor (EA) file. This file contains the code that will execute your trading strategy on the MetaTrader platform.
6.2 Downloading Your Bot (EA)
After generating the EA file, you'll be provided with a download link. Click the link to save the EA file to your computer. Make sure to choose a location that you can easily access later.
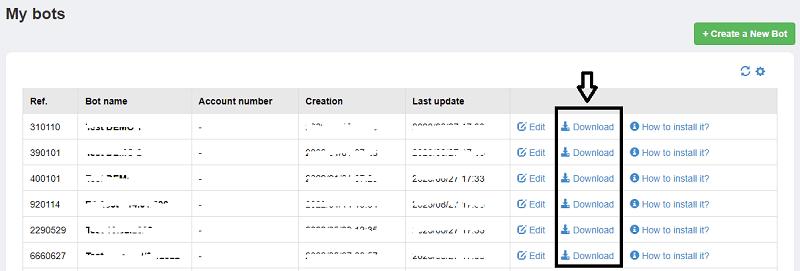
6.3 Installing the EA on MetaTrader
To install the EA on the MetaTrader platform, follow these steps:
- Open your MetaTrader trading platform.
- Go to the "File" menu and select "Open Data Folder." This will open the MetaTrader data folder on your computer.
- Locate the "MQL4" or "MQL5" folder within the data folder.
- Inside the "MQL4" or "MQL5" folder, find the "Experts" folder.
- Copy and paste the downloaded EA file (the .ex4 or .ex5 file) into the "Experts" folder.
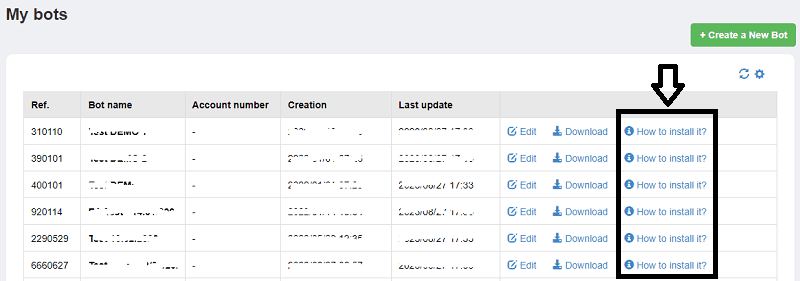
6.4 Activating Your Bot on MetaTrader
After copying the EA file into the "Experts" folder, restart your MetaTrader platform. Once it's restarted, follow these steps to activate your bot:
- Open the MetaTrader platform.
- Locate the "Navigator" panel on the left-hand sid
- Under the "Expert Advisors" section, you should see your newly installed EA.
- Drag and drop the EA onto a chart of the trading pair you want to trade with.
Note: Make sure to enable automated trading in the MetaTrader platform settings before using the EA.
7. Conclusion
You've gained a comprehensive understanding of how to create, configure, and manage trading bots using our platform. Armed with this knowledge, you're ready to embark on your algorithmic trading journey with confidence and expertise.
Thank you for choosing our platform for algorithmic trading. We're excited to be part of your trading experience and wish you all the best in your trading endeavors. If you have further questions or need assistance, don't hesitate to reach out to our support team. Happy trading!
